Quick Start
Note:
Walrus is alpha-quality software. It is under rapid development. Subsequent versions may introduce API changes that are not compatible.
Deployment
Prerequisites:
- A Linux server with no less than 4 CPU cores, 8GiB memory.
- At least 50GB of free disk space.
- Docker installed, if not please refer to the Docker official documentation.
- Server ports 80 and 443 are open.
Execute the following command to start the Walrus service:
sudo docker run -d --privileged --restart=always -p 80:80 -p 443:443 --name walrus sealio/walrus:v0.4.1
For more detailed installation requirements, please refer to installation.
Access UI
Access Walrus UI through
https://<server-address>.Login to Walrus with the username
adminand the initial administrator password, and set a new password and Walrus's access address as prompted by the UI.
Run the following command on the server to get the initial administrator password.
sudo docker logs walrus 2>&1 | grep "Bootstrap Admin Password"
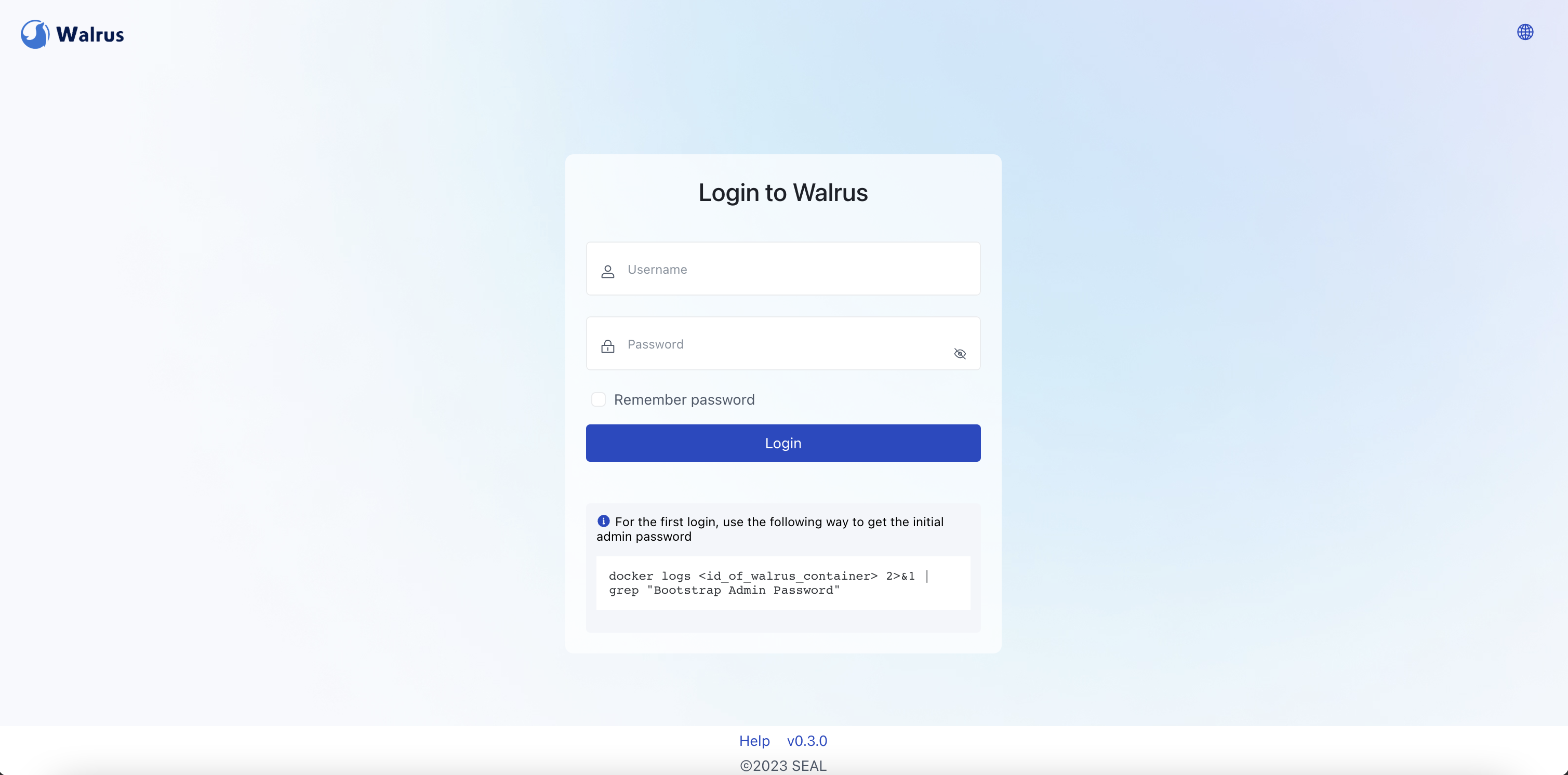
Add a Kubernetes Cluster as Deployment Target
Prerequisites:
- A Kubernetes cluster that can be reached by the Walrus server.
- Click the
Application Managementmenu in the navigation bar to go to thedefaultproject view by default. - Click the
Connectorstab. - Click the
New Connectorbutton, and selectKubernetestype. - Fill in the cluster name and KubeConfig file, and click save.
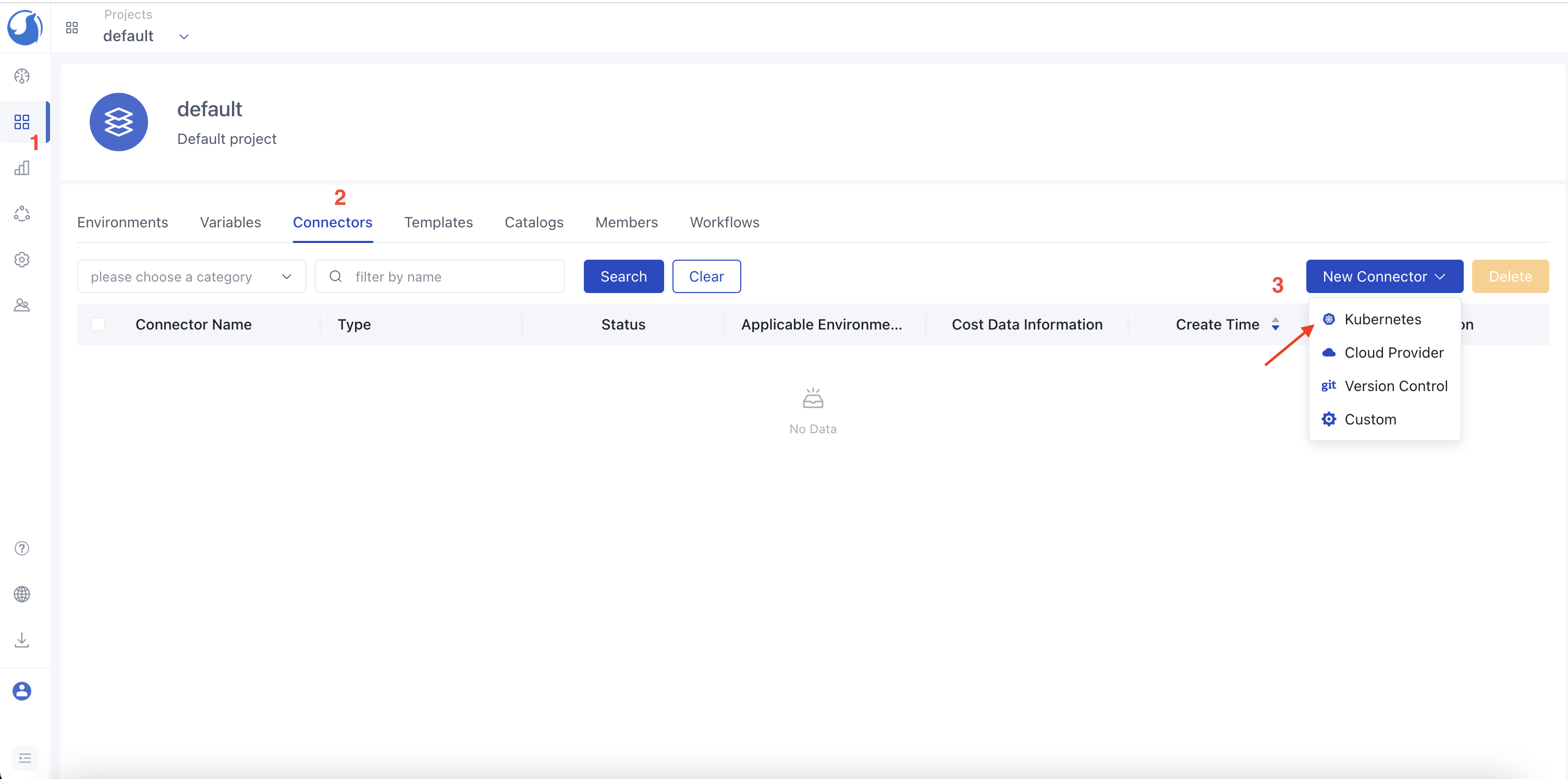
Create Environment
- Click the
Environmenttab, and click theNew Environmentbutton.
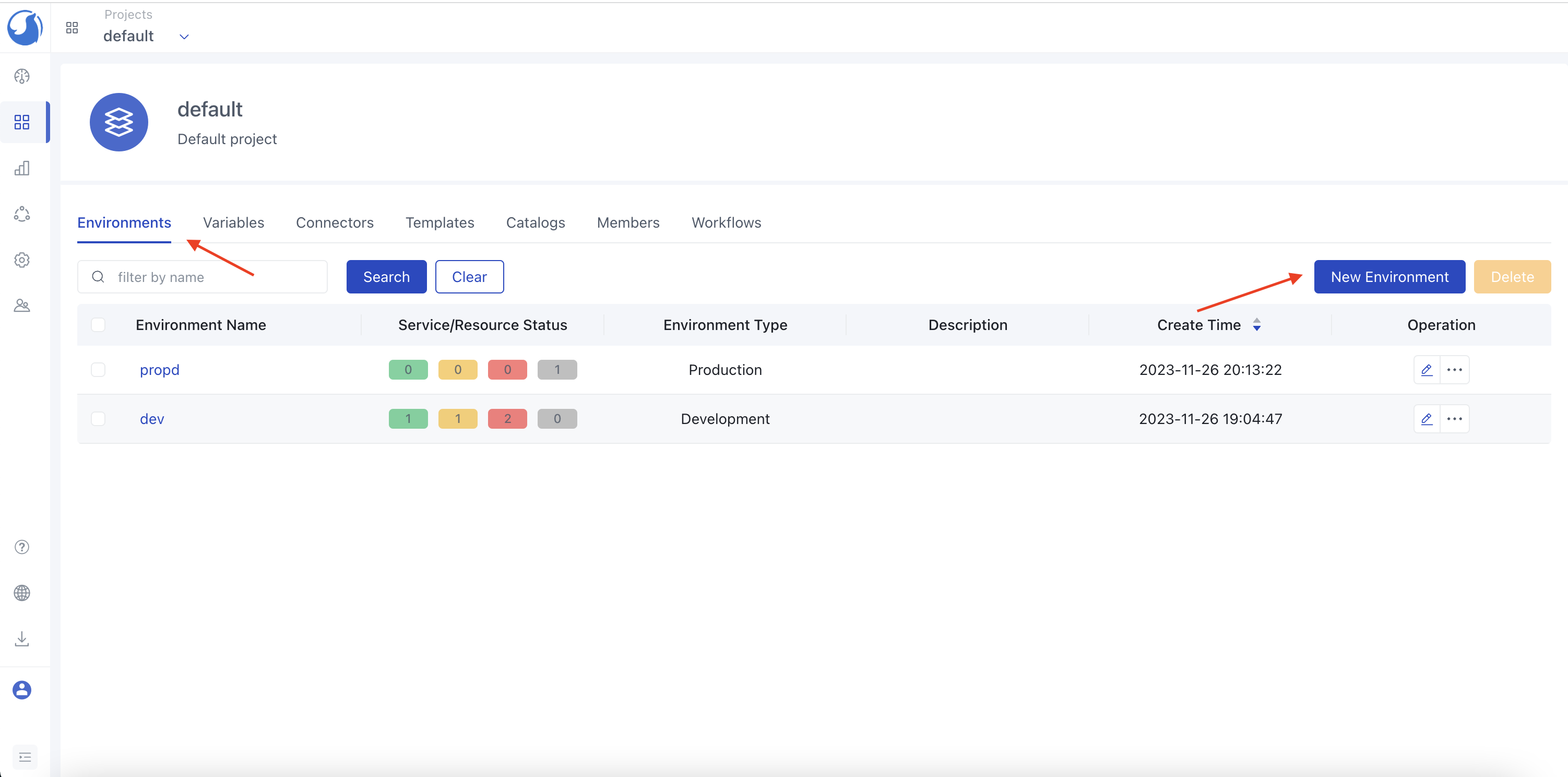
- Enter the environment name, such as
dev. - Click
Add Connectorbutton, and select the Kubernetes connector added in the previous step. - Click save.
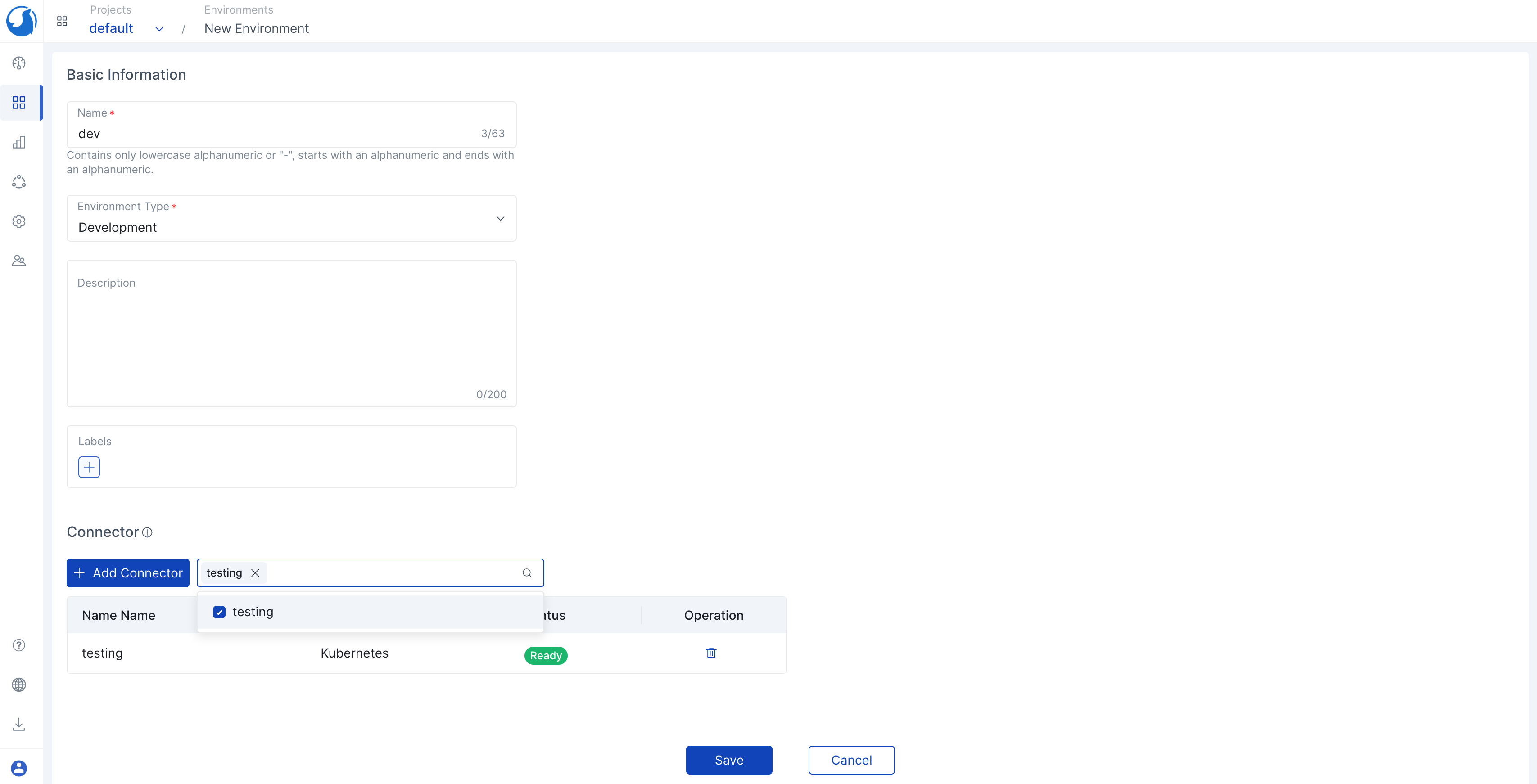
Deploy Service
- In the environment list page, click the environment name created in the previous step to enter the environment view.
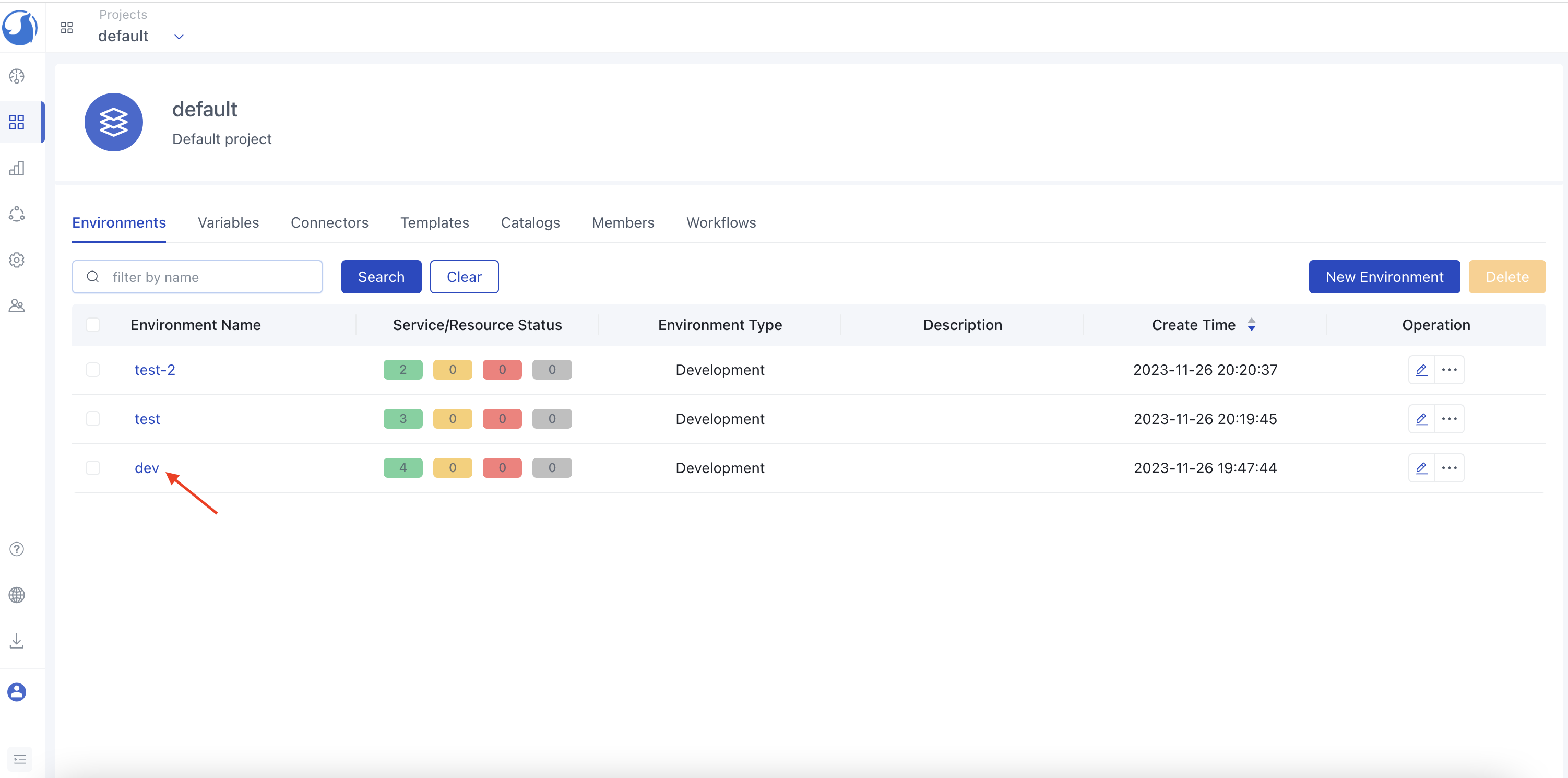
- Click the
Newbutton and selectService.
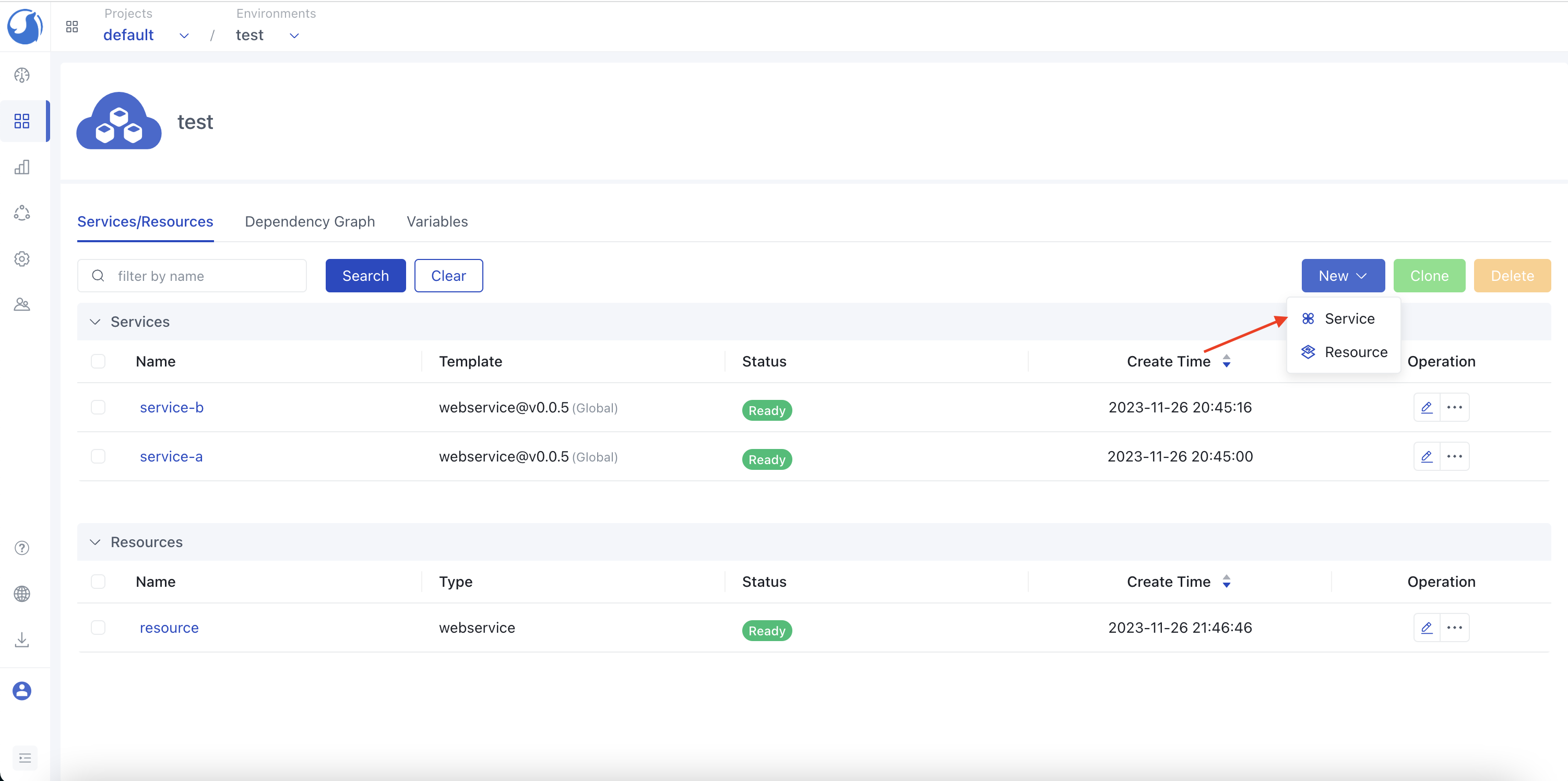
- Fill in the service name, such as
myapp, and make sure the template is selected askubernetes-containerservice. - Enter
nginximage in the Image Name of the template configuration, and click confirm.
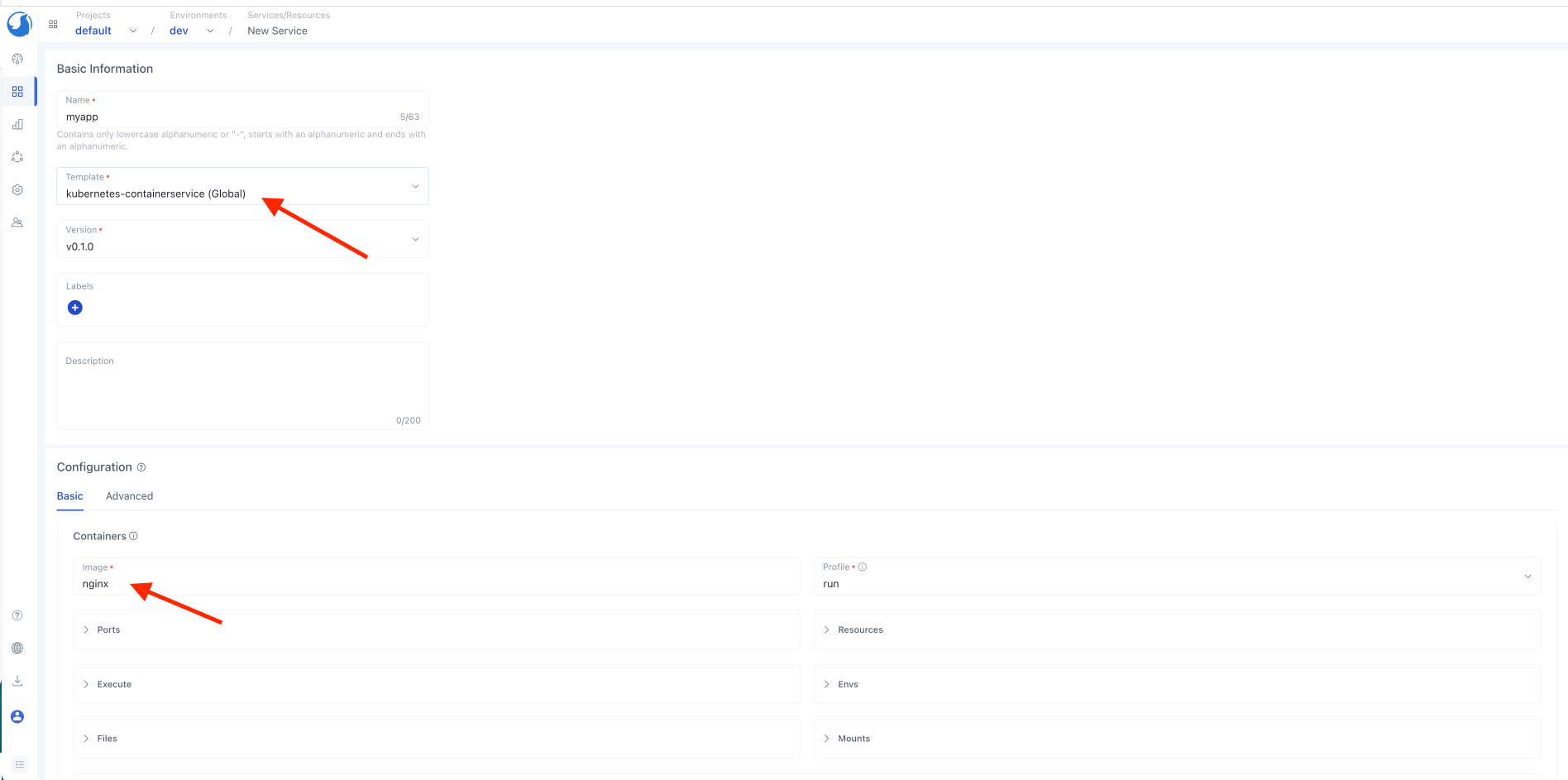
- Click the
Save and Deploybutton to complete the creation of the service. - After the service deployment is complete, you can view components, logs, execute terminal commands, access the address of this nginx service, etc.
- View deployment logs.
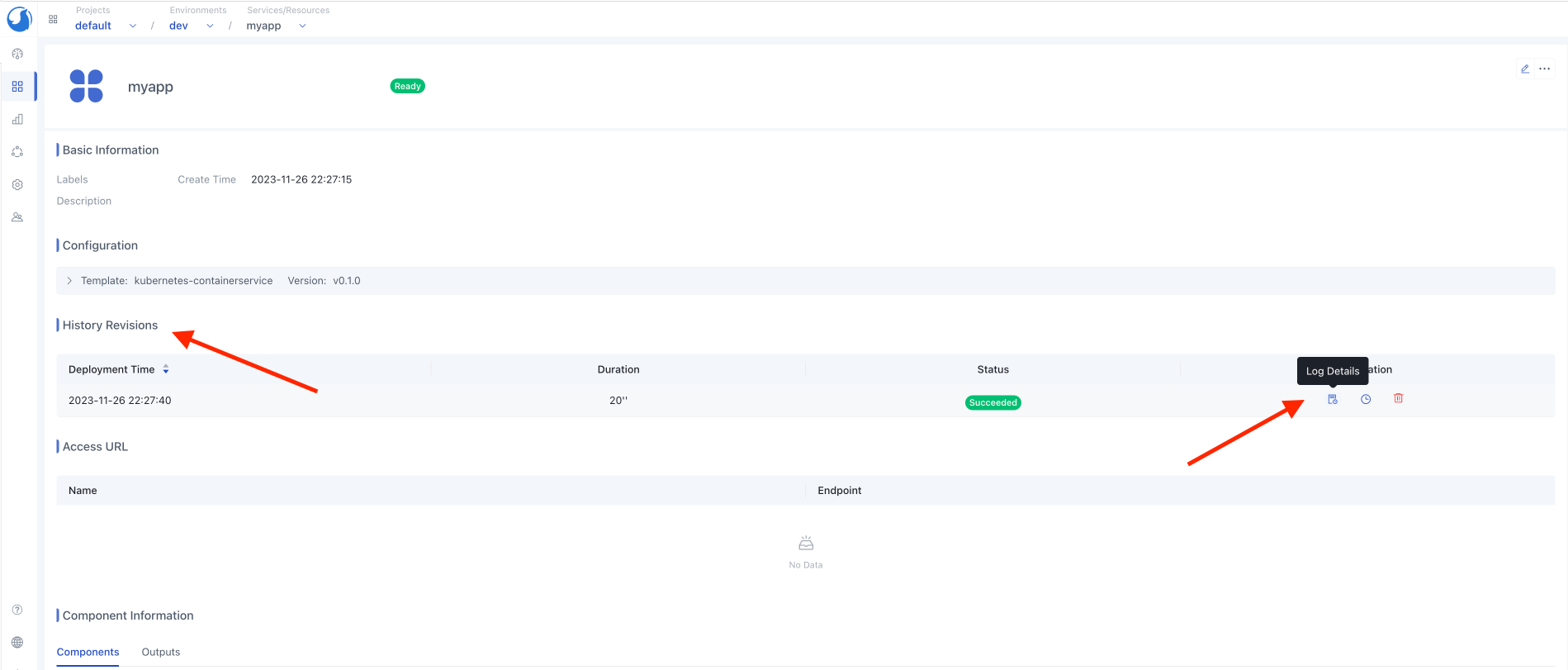
- View component logs.
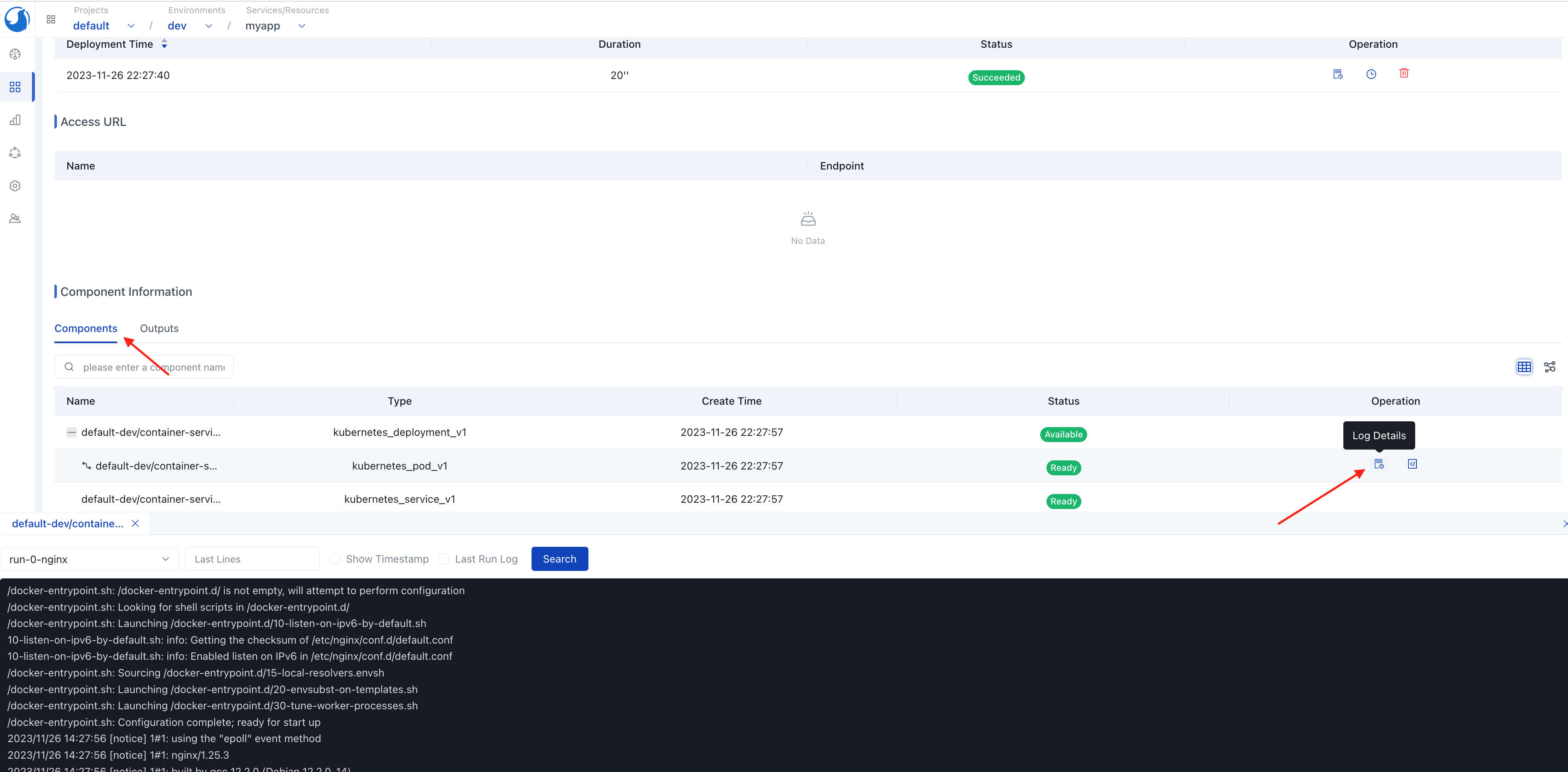
- Open terminal.
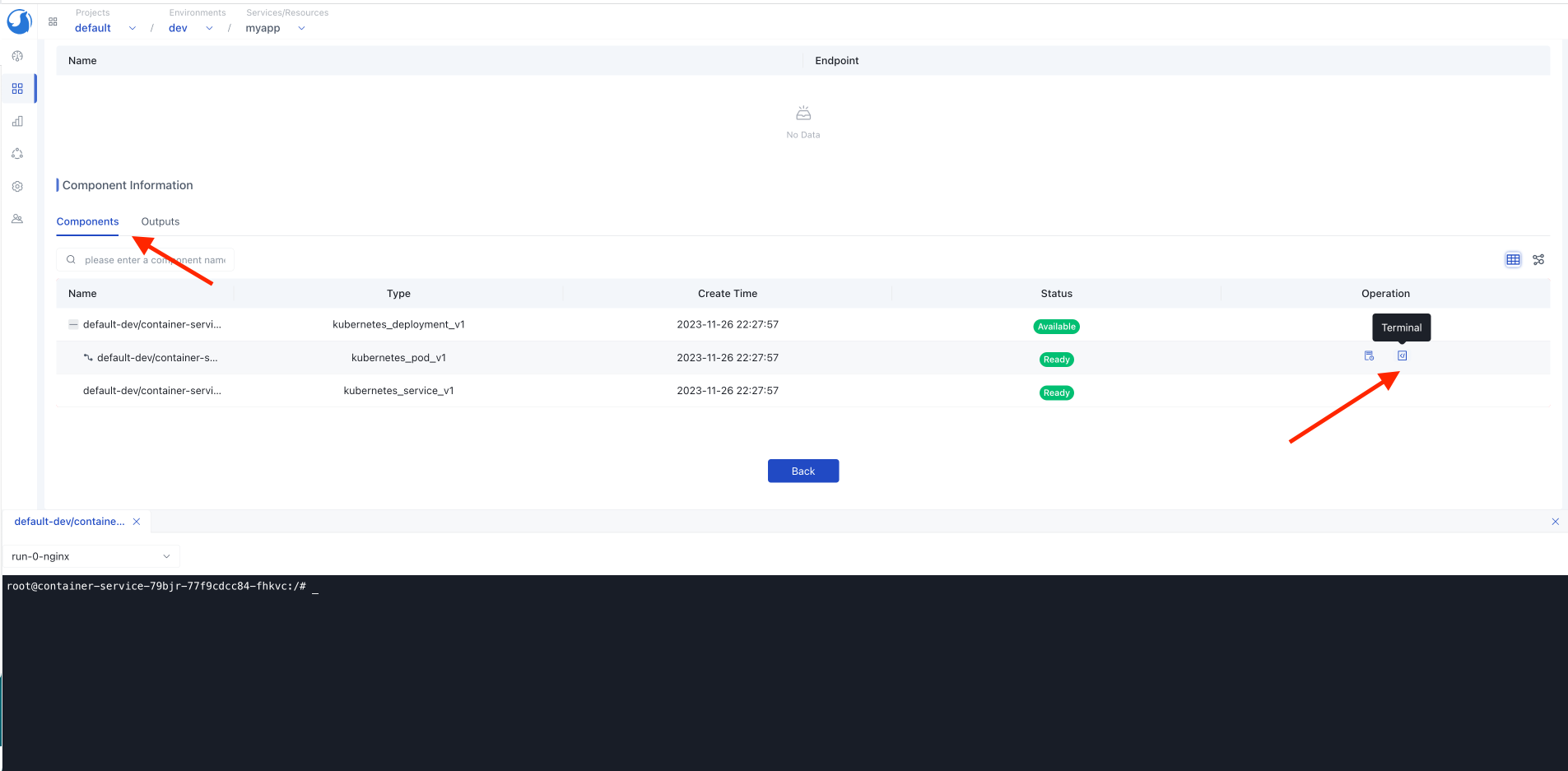
Congratulations, you have deployed your first application using Walrus!